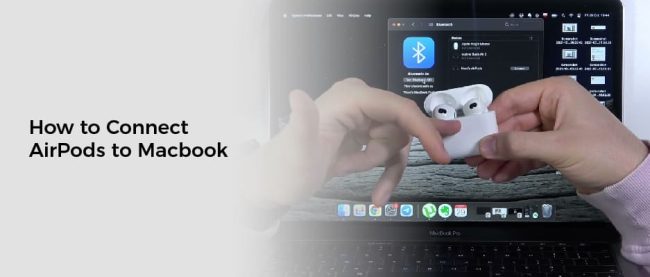Whether you want to pair your new AirPods with your Mac or share them with a friend, this article will show you how to connect AirPods to your Mac. We’ll cover the basics of pairing, resetting and troubleshooting.
Pairing
Using AirPods with a Mac is possible, but not always seamless. AirPods are designed to be used with iPhone, but they can also be connected to other Apple devices. To connect AirPods to your Mac, you need to pair the device with your Mac, and then log into iCloud. Using iCloud will sync your AirPods information with all of your Macs, so that they’ll be ready for use on your other devices.
You’ll want to make sure that your Mac has Bluetooth turned on. You can enable it in System Preferences. If your Mac has Bluetooth turned on, you should see an icon in the menu bar that looks like a speaker. If you don’t, click on the icon to enable Bluetooth.
If you’ve logged into iCloud, you should see your AirPods in the Bluetooth control panel on your MacBook. If you don’t, you may need to sign in again. If you can’t find your AirPods, try pairing them manually. If your AirPods are paired with your Mac, the status light on your charging case will be white.
To unpair AirPods from your Mac, you’ll need to remove them from the charging case. To do this, hold the setup button on the case for about a second. The LED will start to flash white, signaling that you’re in pairing mode. If your AirPods haven’t paired with your Mac yet, you can do this manually by opening the case and holding the setup button until the status light starts to flash white.
When you’re ready to use your AirPods, you can click the Apple icon in the menu bar to open System Preferences. You can then select AirPods from the Bluetooth Preferences menu. You can also unpair AirPods by clicking on the “Disconnect” option in the menu bar.
If you’re having trouble pairing your AirPods with your Mac, you can try third-party apps. For example, AirBuddy is a great app that helps you connect and unpair AirPods. The app costs $5.99 and provides you with more control over your Bluetooth. You can also use keyboard shortcuts to connect and disconnect AirPods.
Troubleshooting
Getting AirPods to connect to Macbook air can be a problem. This is because the AirPods require Bluetooth connectivity and the Mac needs to have Bluetooth turned on. However, the problem can also be caused by OS installation problems. If you are facing this problem, there are a few ways you can fix it.
First, check for any available updates. Apple devices work best with the most up to date software. Whether you have an old MacBook or a new AirPods, you should check for updates. You can do this by going to System Preferences.
You can also try restarting your Mac. This will fix any stuck programs, which may be preventing AirPods from connecting. If you’re using an older machine, it may take a while to update.
If the above steps do not work, try visiting an Apple support centre. They can replace your AirPods if they are damaged. You can also post your issue on the official Apple discussion forum. However, you will need to wait two minutes.
Another way to fix your AirPods not connecting issue is to turn off and then turn on Bluetooth. This is especially useful if you have an older machine. If you do this, be sure that the AirPods are charging. You should see a Bluetooth icon in your menu bar. If it is blue, it means that Bluetooth is on.
You can also change AirPods as the default sound source on your MacBook. To do this, go to System Preferences and click Sound. In the menu that pops up, you can click Sound to see the audio output that is currently being used.
If you still cannot connect AirPods to your Mac, you can try a software update. This will fix many problems. However, it may take a while depending on the size of your machine. It can also introduce new features.
You can also use Bluetooth pairing mode to connect your AirPods to your Mac. To do this, go to System Preferences, click Bluetooth, and click the Bluetooth icon. This will show you a new menu.
Sharing two pairs of AirPods on the same Mac
Using AirPods with another Apple device, such as your iPhone, can be tricky. The pairing process varies depending on the device. You may have to restart your Mac to fix this problem. However, Apple has developed a simple feature called Audio Sharing, which lets you output audio to two pairs of headphones simultaneously.
The Share Audio feature was not present in the first beta of iOS 13, but it was introduced in iOS 13. It allows you to share your audio to other AirPod users. You’ll need at least two pairs of AirPods to use the feature.
You can use this feature to play audio from your iPhone through your other pair of AirPods. There’s also an option to adjust the volume of both sets of headphones separately. You may need to use the physical controls on the headphones to adjust the volume for each set.
The Apple AirPods are a great pair of wireless headphones. They are capable of playing music and making calls while sync’ing with other Bluetooth devices. They are also compatible with iCloud and iTunes. They work with iOS 13. You’ll need to link your iCloud account to the AirPods. If you haven’t done this yet, check out the AirPods manual. It includes a lot of useful information, including step-by-step instructions on how to link your AirPods to your iPhone.
AirPods can also play videos from your iPhone or other iOS device. The AirPlay icon will appear on your lock screen. You can also use the AirPlay icon to control audio. The Control Center can be accessed by swiping down from the top right corner of your Home Screen.
The AirBuddy app is a third-party app that allows you to play audio through multiple speakers on a Mac. It’s a little bit like the iPhone’s pairing feature. The app works with any audio device, but is especially useful with AirPods. You can use it with your Mac, iPhone, or iPad.
If you’re having trouble pairing your AirPods with your Mac or iPhone, you may have to try a few different methods. If you need help, you can call Apple and they may have some ideas for you.
Resetting
Whether you are experiencing issues connecting your AirPods to your iPhone, MacBook or Macbook Air, or your AirPods are not working as they should, resetting your AirPods can help get them back in working order. Resetting AirPods is easy, and will return them to their factory settings. It is important to note that this will also erase all customized settings.
To reset AirPods, you must first open the charging case and connect it to your Macbook or iPhone. You should be able to see a small circular button on the case. When you press the button, you should see a status light in the case. This light will blink amber for fifteen seconds.
The status light in the case is also an indicator of how much battery is left. In most AirPod models, this light is located on the front of the case. If the light is not blinking, you may need to clean the charging case to get the battery to work again.
You can also try resetting AirPods by holding down the configuration button for fifteen seconds. This should fix many of the common issues that people have with their AirPods. If you cannot fix the problem with this method, you may need to contact an Apple representative to get help.
Resetting AirPods will also erase all customized settings, and you will no longer be able to track your AirPods with your iCloud account. However, if you want to sell your AirPods, resetting them can be a good way to sell them.
You may also need to contact an Apple representative if you have hardware issues. They may offer a warranty or help you fix the issue.
Resetting AirPods is easy, and can be done in just a few minutes. You will need your Apple ID and your Apple charging case to complete the reset. When you finish resetting AirPods, you will be prompted to setup them as new. This should be done within a minute, and it will reset your AirPods to their factory settings. The reset will erase all customized settings, and you will no long be able to track your AirPods through your iCloud account.