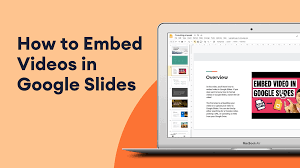Are you looking to add some dynamic video content to your Google Slides presentation? Well, you’re in luck! This article will guide you through the process of inserting videos into your slides with ease.
From finding compatible video formats to customizing playback options, we’ve got you covered. Get ready to captivate your audience with engaging multimedia in just a few simple steps.
Let’s dive in and make your Google Slides truly come alive!
Compatibility of Video Formats With Google Slides
The first step is to make sure that the video format you’re using is compatible with Google Slides. This is important because if the format is not supported, you won’t be able to add the video to your presentation.
Google Slides supports several video formats including MP4, AVI, MOV, and WMV. However, it’s recommended to use MP4 as it is the most widely supported format.
To check the compatibility of your video, simply right-click on the file and select ‘Properties’ or ‘Get Info.’ Look for the file extension to determine the format.
If it’s not compatible, you can convert the video using online converters or video editing software before adding it to your presentation.
Where to Find Video Content for Google Slides
You can easily find video content for your slides by searching on popular video platforms. Websites like YouTube, Vimeo, and Dailymotion offer a vast selection of videos that can enhance your presentations.
Simply go to the platform of your choice and enter relevant keywords in the search bar. For example, if you are creating a presentation on renewable energy, you can search for terms like ‘solar power,’ ‘wind turbines,’ or ‘hydroelectric plants.’
As you browse through the search results, look for videos that align with your topic and meet your requirements. Once you find a suitable video, copy its URL or embed code and paste it into your Google Slides.
With just a few clicks, you can enhance your presentation with engaging video content.
Step-by-Step Guide to Inserting Video in Google Slides
To insert a video into your Google Slides, start by selecting the slide where you want the video to appear. Once you have chosen the slide, go to the menu bar and click on ‘Insert.’
From the drop-down menu, select ‘Video.’ A dialog box will appear, giving you different options to add your video. You can choose to insert a video from your Google Drive, YouTube, or by using a URL.
If you choose to insert a video from your Google Drive, simply navigate to the video file and select it. If you prefer to use a YouTube video, search for the video you want, and click on ‘Insert.’ Lastly, if you have a video URL, paste it into the provided field and click on ‘Insert.’
Your video will now be added to your Google Slides, ready to enhance your presentation.
Customizing Video Playback Options in Google Slides
Once you’ve selected a video, customize the playback options in your Google Slides. To do this, click on the video you’ve inserted into your slide. A toolbar will appear at the top of the screen with various options.
Start by adjusting the size of the video by dragging the corners or sides. You can also change the start and end times of the video by clicking on the ‘Video options’ button and entering the desired timestamps.
If you want the video to play automatically when you reach the slide, select the ‘Autoplay when presenting’ option. Additionally, you can choose whether the video should loop or not by checking or unchecking the ‘Loop video’ option.
Tips for Troubleshooting Video Issues in Google Slides
If you’re experiencing video issues in Google Slides, there are a few troubleshooting tips that can help.
First, check your internet connection to ensure it’s stable. A weak or unstable connection can cause videos to buffer or not load properly.
Next, make sure your video file is supported by Google Slides. Supported formats include MP4 and MOV. If your video format is not compatible, consider converting it to a supported format.
Additionally, check your browser and make sure it’s up to date. Outdated browsers may have compatibility issues with Google Slides.
Lastly, try clearing your browser cache and cookies. This can help resolve any temporary issues that may be causing video problems.
Conclusion
In conclusion, adding videos to Google Slides is a simple and effective way to enhance your presentations.
With compatible video formats and a variety of sources to find video content, you can easily incorporate engaging visuals into your slides.
By following the step-by-step guide and customizing playback options, you can ensure a seamless viewing experience for your audience.
And if you encounter any issues, the troubleshooting tips will help you overcome any obstacles.
So go ahead and make your presentations more dynamic and captivating with videos in Google Slides!