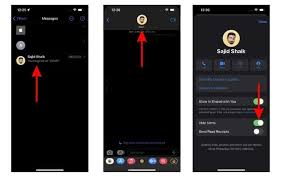When navigating the sea of notifications on your iPhone, sometimes it can feel like trying to find a needle in a haystack. But fear not, for there’s a way to tame the notification chaos.
By learning how to hide alerts effectively, you can regain control over your device and ensure only the most important messages grab your attention.
Stay tuned to uncover the secrets of managing notifications like a pro.
Benefits of Using Hide Alerts
By choosing to hide alerts on your iPhone, you can enjoy uninterrupted focus during important tasks. With alerts hidden, you won’t be distracted by constant notifications popping up on your screen, allowing you to concentrate fully on the task at hand. Whether you’re in a meeting, studying, or just need some dedicated time to focus, hiding alerts can help you stay productive and engaged without interruptions.
Not only does hiding alerts improve your focus, but it also helps in managing your time efficiently. By silencing notifications, you can prioritize your tasks based on your schedule rather than being swayed by constant pings and alerts. This way, you can allocate your time effectively, completing tasks in a timely manner and reducing the likelihood of procrastination.
Furthermore, hiding alerts promotes mindfulness and reduces stress levels. Instead of constantly feeling the need to respond to notifications as they come in, you can choose when to check your messages and updates, giving you a sense of control over your device and your time. This can lead to a more balanced approach to technology usage and better mental well-being overall.
How to Hide Alerts on Iphone
To hide alerts on your iPhone, navigate to the specific conversation or group chat you wish to silence. Once you’ve found the chat, swipe left on it to reveal the ‘More’ option. Tap on ‘More,’ and then toggle on the ‘Hide Alerts’ option. This will mute notifications for that particular chat, allowing you to focus without being disturbed by constant alerts.
Alternatively, you can open the chat, tap on the contact or group name at the top of the screen, and then select ‘Info.’ Within the info section, you’ll find the ‘Hide Alerts’ option that you can turn on to silence notifications for that specific conversation.
Customizing Hide Alerts Settings
Customize your Hide Alerts settings by adjusting the notification preferences for specific contacts or group chats on your iPhone.
To do this, open the Messages app and select the conversation you want to customize.
Tap on the contact’s name or group chat name at the top of the screen and then tap on the ‘Info’ icon.
Next, toggle on the ‘Hide Alerts’ option to mute notifications for that specific contact or group chat.
This feature is handy for muting conversations that are less urgent or that you don’t want to be disturbed by.
Managing App-Specific Notifications
Adjust your iPhone’s settings to manage notifications from specific apps, allowing you to control how and when you receive alerts for various applications on your device.
To tailor app-specific notifications, go to ‘Settings,’ then select ‘Notifications.’ From there, choose the app you want to customize. You can decide whether to allow notifications, modify the alert style (such as banners or alerts), set the notification sound, and even determine if notifications should appear on the lock screen.
Additionally, you can prioritize certain app notifications by marking them as ‘Critical Alerts,’ ensuring you won’t miss important updates. By managing app-specific notifications, you can streamline your alerts, reducing unnecessary interruptions and enhancing your overall user experience.
Take advantage of these settings to personalize your notification preferences and optimize how you interact with different apps on your iPhone. Fine-tuning app-specific notifications empowers you to stay informed while maintaining control over your device’s notifications effectively.
Tips for Effective Notification Management
Maximize your productivity by implementing smart strategies for effectively managing notifications on your iPhone. Start by customizing your notification settings for each app. Prioritize which apps are essential for receiving real-time alerts and silence non-urgent ones. Utilize the ‘Deliver Quietly’ feature for less important notifications to prevent constant interruptions.
Take advantage of grouping notifications by app or thread to avoid cluttering your notification center. This way, you can easily catch up on missed alerts without feeling overwhelmed. Additionally, schedule ‘Focus Time’ on your device to limit distractions during specific hours. This feature allows you to filter notifications based on your preferences.
Regularly review and fine-tune your notification settings to ensure they align with your current needs and workflow. Consider turning off notifications for apps that don’t require immediate attention. By decluttering your notifications, you can enhance your focus and streamline your iPhone experience.
Conclusion
By using the hide alerts feature on your iPhone, you can effectively manage and customize your notifications to suit your needs. This allows you to stay focused and avoid distractions when needed, while still receiving important updates.
Take control of your notifications by following these simple steps and make your iPhone experience more efficient and seamless.