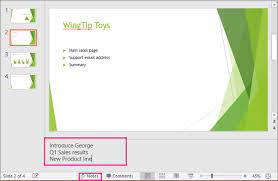Are you struggling to add notes in PowerPoint? Look no further! In this article, we will guide you through the process step by step.
You’ll learn how to access the Notes Pane and customize your notes to make your presentations even more effective.
Plus, we’ll show you how to present with notes seamlessly.
So, grab your laptop and get ready to take your PowerPoint game to the next level!
Understanding the Notes Pane in Powerpoint
The Notes Pane in PowerPoint is where you can add additional information to accompany your slides. It is a useful feature that allows you to provide more context or explanations for your audience.
The Notes Pane is located below each slide in the Normal view. It provides a space where you can type in text that will not be visible during the actual presentation. You can use this feature to jot down key points, reminders, or even script your presentation.
The Notes Pane is a great tool for keeping you organized and ensuring that you don’t forget any important details. It is also helpful for presenters who may need some extra guidance or prompts during their presentation.
Accessing the Notes View in Powerpoint
To access the Notes View, simply click on the ‘View’ tab in PowerPoint. Once you’ve clicked on the ‘View’ tab, a menu will appear with different options. Look for the ‘Notes Master’ section and click on it.
This will open up the Notes Master view, where you can customize the layout and formatting of your notes pages.
If you want to add notes to a specific slide, go back to the normal view and select the slide you want to add notes to. Then, go to the ‘Notes’ pane at the bottom of the screen. Click inside the pane and start typing your notes.
Adding Text Notes to Your Slides
Click inside the ‘Notes’ pane at the bottom of the screen and start typing your text notes. This is a great way to add additional information or reminders for yourself while presenting.
You can easily access the ‘Notes’ pane by selecting the ‘View’ tab and clicking on the ‘Notes’ button. Once you’re in the ‘Notes’ view, you can see a miniature version of your slide on the top half of the screen, and the ‘Notes’ pane on the bottom half.
Simply click inside the ‘Notes’ pane and start typing your notes. Remember to keep your notes concise and to the point, as they are meant to serve as a reference for you during your presentation.
Formatting and Customizing Your Notes
Formatting and customizing your notes is a simple way to make them visually appealing and easy to read.
Start by selecting the text you want to format. You can change the font type, size, and color to make your notes stand out.
Use bold or italics to highlight important information.
To add bullet points or numbered lists, simply click on the appropriate button in the toolbar.
Don’t forget to use headings and subheadings to organize your notes and make them easier to follow.
Adding images or diagrams can also help illustrate your points and make your notes more engaging.
Remember to save your changes and preview your notes before presenting them to ensure they look just the way you want.
Presenting With Notes in Powerpoint
When presenting, it’s important to engage your audience and use your notes as a helpful guide. By incorporating your notes into your PowerPoint presentation, you can stay organized and deliver a more polished performance.
To do this, start by opening your presentation in PowerPoint and selecting the ‘Notes’ tab at the bottom of the screen. This will display your slides on the top half of the screen and your notes on the bottom half. As you present, glance at your notes to remind yourself of key points and transitions.
Remember to maintain eye contact with your audience and speak confidently. Your notes should serve as a backup, not a script, so avoid reading directly from them. Practice beforehand to familiarize yourself with the flow of your presentation and use your notes sparingly to keep your audience engaged.
Conclusion
So now you know how to add notes in PowerPoint!
The Notes Pane is a handy feature that allows you to add additional information or reminders to your slides.
By accessing the Notes View, you can easily create and edit text notes for each slide.
You can also format and customize your notes to suit your needs.
When presenting, you can refer to your notes to help you stay on track.
With these steps, you’ll be able to enhance your PowerPoint presentations with informative and organized notes.