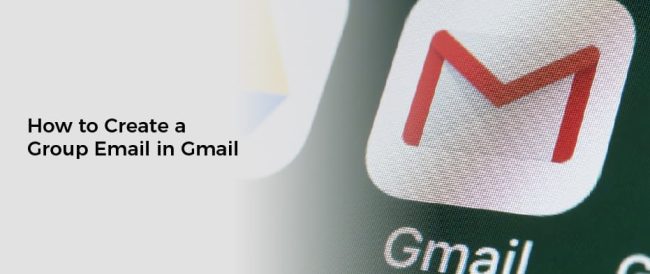Creating a group email in gmail is a good way to get in touch with a large number of people. This is especially helpful if you are working in an office or have multiple people who need to communicate with you. When you create a group email in gmail, you can then send messages to all of the contacts in the group without having to go into the contact list and send each message individually.
Send a new message to all contacts in the group list
Using Google Contacts, it’s easy to send a new message to all contacts in the group list in Gmail. However, there are a few problems that you may run into when using this feature. Here’s how to solve them.
If you’re looking to send a new message to all contacts, you can create a new group label in Google Contacts. Then, add the contacts in that group to that label. You can do this by either clicking the Add button in the Contacts tab or clicking the Labels button on the top toolbar.
Once you have added the contacts to the group, you can also send a message to the group by typing the label’s name in the To or Bcc field. When you’re composing a new message, Gmail will automatically suggest contacts to you. But it’s still easy to miss a few. If you’re using the Gmail desktop app, you’ll need to type in all of the addresses manually.
Fortunately, Gmail allows you to create a new group in a matter of minutes. However, you may need to add the contacts manually if the group changes frequently. If you’re unable to add all of the contacts, you’ll have to remove them.
Once you’ve created a group label in Google Contacts, you can add contacts to that group. You can do this by clicking the Edit contact button to the right of the contact name. You’ll need to add a new email address to the contact’s contact info. If the contact has multiple email addresses, you can change them by clicking the pencil icon.
When you’re sending a message to a group, Gmail will use the order of your contacts in the group. You can avoid this error by double-checking the email draft. This is especially important if you’re sending to a lot of addresses in a single message.
You can also rename your contact group. To rename a contact group, you’ll need to login to Gmail and access your Contacts page. If you have the Manage labels option, you can also add or remove contacts from a label.
Assign topics
Using Gmail to assign topics to colleagues can be a fun and efficient way to stay organized. You can search for emails, create topics, and use the group’s calendar to schedule events. You can even bulk upload contacts from a CSV file. And, you can now hover over the name of your group to see a small contact card pop up.
If you’re looking to assign topics to a group, you can use the email address book or Gmail inbox, or if you’re really on the ball you can create a Google Group, which you can manage through the company’s Web portal. You can also add topics to a Gmail group, but you will want to make sure that the email addresses in the group are valid. You can also assign topics to members of your team, and even to individuals.
The best part about this is that you can easily assign topics to multiple team members. You can even drop a topic to split up incoming requests. And, if you’re really a busy employee, you can leave the task to someone else.
The most important part of assigning topics to a group is that it can be done in a safe and secure manner. If you’re looking to assign topics to colleagues, you’ll want to make sure that you are using the right email addresses. You can also use a Gmail group to schedule events and upload files, such as photos and videos. You can even add a contact to your group’s calendar, which will allow you to keep track of who has what. You can also set up alerts for emails, or mark them as read or unread.
The best part about using Gmail to assign topics to colleagues is that you can use a Gmail group to assign topics to multiple team members. You can also use a Gmail Group to assign topics to multiple team members, or even to individuals. You can also use a Gmail Gmail group to schedule events and upload files, and you can even set up alerts for emails, or mark those as read or unread.
Add contacts to CC or BCC fields from a phone
CC and BCC fields are used in email to add contacts to a group email. The BCC field is an enhanced version of the CC field. It allows the sender to add as many contacts as he or she wants to the email. It also makes the email shorter and makes the message appear more personal.
While the CC and BCC fields are both useful, they do have some downsides. For example, if you add too many contacts to the BCC field, Gmail might mark them as spam. On the other hand, if you use the BCC field correctly, you can reduce your risk of spam and virus. You can also keep the contact information of your contacts private.
The CC and BCC fields are useful when you need to send emails to many people. This is particularly useful for emailing an event attendee. You can also use BCC for external emails to your colleagues. The BCC feature is also used to introduce contacts without revealing their email address.
The CC and BCC fields function similar to the “To” field. The main difference is that CC recipients are not visible to BCC recipients. This can lead to some confusion. It also does not mean that they are in the email chain.
The CC and BCC fields can also be used incorrectly. This can lead to unnecessary work for the sender. You also run the risk of accidentally BCCing someone. This can lead to manipulation and rumors. In addition, it can make the sender look unprofessional.
While CC and BCC are useful when you need to send an email to many people, it is important to choose the proper way to use them. The use of these fields is not always necessary and can lead to a lot of confusion and misunderstanding. Make sure to double check that you are using them correctly. This will help prevent unnecessary work and ensure that you do not end up wasting time and effort.
If you want to make sure that you are using the CC and BCC fields correctly, it is best to use a third-party email marketing tool. These tools are able to handle high volume emailing, automate email campaigns, and track results.
Refresh your webmail after creating the group
Creating email groups in Gmail is a great way to save time. They allow you to send a consistent message to multiple people, and ensure that everyone will receive it. Email groups can be used for personal communication, business updates, invitations to events, family reminders, and more.
After creating a group, you will need to refresh your webmail. This is to make sure that all of your changes have been synchronized.
You can create a group with your Gmail account by navigating to the Contacts application. You can use your existing contacts to add members to the group, or you can create new contacts.
Before you create your group, you will need to select a group name. Group names must be unique. You can also use a description for the group. The group’s description will appear in the group profile page. You can choose whether you want to display the group’s members, as well as who can view the group’s conversations.
To send an email to the group, click on the group name and type a label in the To field. You can also add contacts to the group separately in the To field. You can add contacts to a group and remove them later.
After you have created a group, you need to refresh your webmail to send the first email. This is important, as it is the first time your group will receive an email. It is also a good idea to add the group to your email signature so that you can find it quickly.
Email groups are also useful for sending polite rejection notes. This is a great way to send an email to a group of people that didn’t respond to your last email. You can use the CC or BCC field to send the group an email. However, it is important to note that you will not be able to personalize the message that goes to the group.
It is important to refresh your webmail after creating email groups in Gmail. This will ensure that all of your changes are synchronized and you can find them easily.