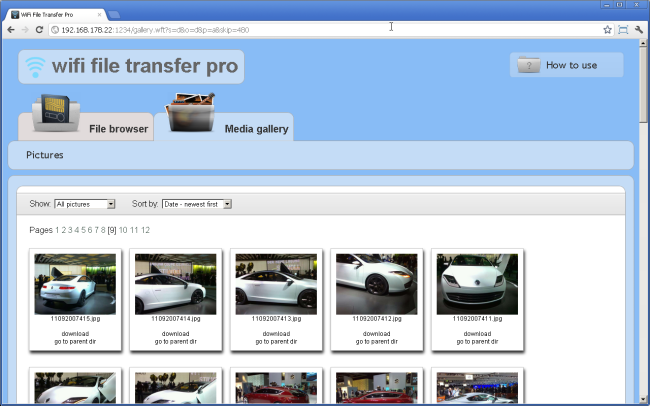Sometimes files need to get from point A (the file on a computer) to point B (on a website or other location). This is called uploading.
Uploading different types of files is important for websites and web apps. This article will show you how to easily add an uploader for documents, images, audio and video files.
Documents
Whether you have old paper contracts, a typed manuscript or scanned photos, they need to be transformed into digital form in order to be sent from one person to another. Then they must be uploaded into a file-sharing platform or online website to be accessible by your team members.
When uploading a document, you typically follow the instructions on the destination site or program. You may be asked to browse for the file on your computer, enter a URL or drag-and-drop it into the interface. Once the document is in the correct format and the upload has started, a progress bar will usually appear on the screen.
Not all files are documents, but when a document is stored electronically, it is often referred to as a “file” in reference to its recognizable name and extension (some letters/numbers after the “.”). A file contains data that can be accessed by any other program or user on your computer.
Images
If you have images that you need to get online, there are a few different options. You can upload them directly, using a digital asset management (DAM) system, or with one of these five popular systems that are designed for the purpose. Each option has its pros and cons, so be sure to research them thoroughly before making a decision. If you are using a ZIP folder with multiple works, the top level works will be treated as separate works, but each work inside the zip will be uploaded separately. For example, a zip folder with 3 images and 2 PDFs will create 4 works.
Audio
Whether your audio files are compressed or uncompressed, you can upload them to Google Drive. This will ensure that your files can be easily accessed by you or the people that you want to view and listen to them. It will also make it easier for you to share these files with others, as many platforms have file size limits when it comes to audio files.
You can select the audio files you wish to upload and then click on “Upload” or the folder that contains the file. Once the files have been uploaded, they will be displayed in the list of files in your project. You can select multiple files by holding down the CTRL key (CMD on Mac) while selecting each file. These files will then be uploaded to the editor of your project and can be viewed and edited. This will allow you to create a project with audio, images, and videos all in one place.
Video
If you’re creating a video for YouTube, Vimeo or one of the other popular online media sites, you can upload your finalized video file here. You can also drag and drop files from your computer to upload multiple videos at once.
Once the file is finished uploading, you can click Publish Now to make it available to anyone you’ve shared it with — or you can select a date and time in the future for when you want the video to go public. You can also add a description, choose a privacy level (Public, Unlisted or Private) and choose tags for the video.
When you share a video, the people you grant access can also view or edit it, making Filestage a great tool for collaboration. You can also assign permission to specific people, AD Security Groups or Microsoft 365 groups. See Permissions for more details.Upload Files