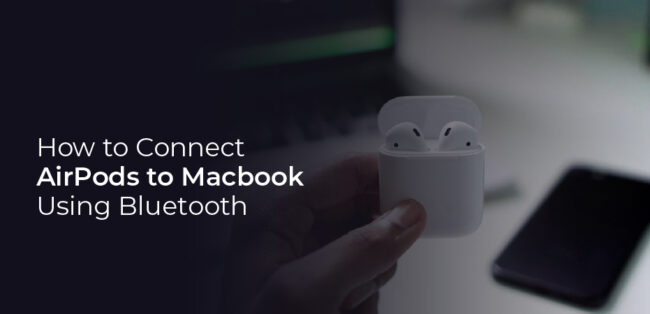How to Connect AirPods to Macbook? Everybody wants the most out of their devices, and when it’s an Apple product, the expectations are even higher. Users of Apple AirPods often wish to pair their AirPods with their Mac in order to get the most out of them.
You can use your AirPods with any Bluetooth-enabled device, including your Mac. You do not need to keep them connected only to your iPhone. We’ll tell you how to connect your AirPods to your Mac in this article.
How to Connect AirPods with Mac
In order to connect different generations of AirPods to your Mac, you must first ensure that your Mac runs the correct version of macOS, according to Apple. To run AirPods 2nd Generation macOS Mojave 10.14.4 or later is required. AirPods Pro requires macOS Catalina 10.15.1 or later. macOS Monterey or later is required for AirPods 3rd generation.
If this is your first time using AirPods or AirPods Pro with your Mac, the first step is to pair the two devices. No matter whether you’re using AirPods with an iMac, MacBook, Mac mini, or any other Mac, the process is the same.
Setting up your AirPods on your Mac for the first time
If your AirPods aren’t listed in the Bluetooth or volume control menus, pair them with your Mac as follows:
- When both AirPods are inside the charging case, open the case and don’t remove the AirPods
- Hold down the setup button until the status light on the back of the case turns white and flashes
- Make sure that Bluetooth is turned on on your Mac
- By selecting System Preferences from the Apple menu
- Click Bluetooth in the system preference drop-down menu
- Click Connect after selecting your AirPods from the Devices list
To turn off the audio from your Mac speakers, go to the Bluetooth settings or the volume control in the menu bar. Then, select your AirPods as the output source.
You can use your AirPods with your Macbook if they are already connected to your iPhone. This is as long as both devices are signed in to iCloud with the same Apple ID. The user just needs to place their AirPods in their ears and use the menu bar on their Mac to access the Bluetooth menu or the volume control. Select AirPods from the drop-down menu.
If you’re having trouble connecting to your Mac,
- Make sure you have the latest version of macOS installed on your computer
- Make sure both AirPods are fully charged by placing them in the charging case
- Make sure that Bluetooth is turned on by going to the Apple menu > System Preferences > Bluetooth
- If you have AirPods connected, make sure they are selected as your audio device. When your AirPods appear in the list of devices but do not connect, click the ‘X’ to the right of them and remove them from the list.
- Close the lid, then wait 15 seconds before opening it. Press and hold the setup button on the charging case for up to 10 seconds. Your AirPods’ status light should flash white, signaling that they’re ready to connect
- Place the charging case next to your Mac, with your AirPods inside and the top open
- Follow the instructions on your Mac’s screen
- Put your AirPods to the test. If you’re still having trouble connecting, try resetting your AirPods
Switching AirPods Between Devices Automatically
When you connect your AirPods to your Mac for the first time, they should automatically switch to your Mac whenever you use it. You can simply put your AirPods Pro in your ears and start listening to music on your MacBook Pro, and they will automatically connect.
If you were previously using your AirPods with another device, such as an iPhone, you’ll need to select Connect in the notification that shows on your Mac.
Can’t I connect my AirPods to my MacBook Air?
Try these steps if your AirPods won’t connect to your MacBook Air, or you’re not hearing audio from them after following the steps in this article:
- Turn Bluetooth on and off. Click the Bluetooth menu in the top right corner > click Turn Off Bluetooth > then click Turn on Bluetooth.
- Remove the AirPods and reinstall them. Go to the Apple menu > System Preferences > Bluetooth > hover over the AirPods> click the X > set up the AirPods again.
- Charge AirPods. Plug the AirPods into a computer or power adapter to recharge the AirPods.