AirDrop is an amazing feature that makes it easy to share files, photos and even documents between Apple devices. However, many people don't realize t
AirDrop is an amazing feature that makes it easy to share files, photos and even documents between Apple devices. However, many people don’t realize that this can make their device vulnerable to hackers.
Turning off AirDrop is an important step to keeping your phone safe and secure. This is especially important if you have sensitive files that you want to keep private from other users.
How to Turn on AirDrop
AirDrop is a feature that allows you to share files between your iPhone and other devices with a click. The feature is particularly useful for sharing photos, documents and other files between iOS devices.
To use AirDrop, both the sender and receiver must have a compatible iOS device. They also must have Bluetooth and Wi-Fi turned on. They both must be signed into their iCloud account.
Once both of these conditions are met, they can start sharing files via AirDrop. However, it is important to remember that this is a file-sharing system and should be used with care.
One of the most important things you should do is set up the privacy settings for AirDrop. This will prevent unwanted people from sending you undesirable files.
You can do this in the Control Center on iPhone X and earlier models, or by using the settings app. Once you have AirDrop enabled, you can select one of three settings to determine who can send and receive files: Receiving Off, Contacts Only or Everyone.
The Receiving Off setting is the best option for most people, as it ensures that you won’t be receiving AirDrop requests from any unknown users. In addition, it will keep your iPhone safe from anyone trying to steal your data or access your private information.
Another great thing about AirDrop is that it makes it easy to send a document or file to a friend without having to go through the trouble of emailing it to them. To do this, simply tap the Share button and choose a person or device nearby that you want to share the file with.
Finally, if you ever lose files that you have sent to others via AirDrop, there are some ways to recover them. The easiest method is to use iBeesoft iPhone recovery software for Mac, which can easily find and restore any files that were previously sent via AirDrop.
In case you’ve lost any of the files that you’ve sent through AirDrop, the last resort is a hard reset on your iPhone 6. This will wipe the entire device and remove all data from it.
How to Set Up AirDrop
AirDrop is a file-sharing tool that lets you send and receive photos, large files, playlists, contact information, locations on Apple Maps, links to websites and more from one iOS device to another. It’s compatible with iPhones, iPads and Mac computers running at least iOS 7 or OS X Yosemite.
The first step in using AirDrop is to turn it on. This can be done by swiping up from the bottom of your display on an iPhone or swiping down from the right-hand corner of an iPad display.
Once you’ve turned on AirDrop, you can choose to allow anyone nearby to share files with you, or only those in your contacts. This can make life much easier if you have a lot of people in your contacts, but it could also mean that random people on the bus could send you prank AirDrop messages.
If you select Everyone, you’ll have to be signed into your iCloud account to use AirDrop, and you may not be able to see other users’ devices on your list of nearby devices if they’re not in range. You should also check that both you and the person who’s sending you AirDrop-enabled files are within range of each other.
When you’re ready to use AirDrop, open an app, then tap Share or the Share button in the top-left corner. You’ll then be prompted to select the username of a nearby AirDrop user or the iOS device.
You can then select the desired files to share, and then tap Done. This will let you share them with the person you’re sharing them with, or with other nearby AirDrop users on their iOS devices.
Alternatively, you can share a photo from the Photos app or other apps by selecting “Share” in the menu and then choosing “AirDrop.”
If AirDrop isn’t working on your iPhone 6 or another iPhone model, it’s important to make sure that your device is compatible with the feature and that Wi-Fi and Bluetooth are both turned on. It’s also important that you and the person who you’re sharing with are signed into their iCloud accounts and that neither of you has Personal Hotspot enabled.
How to Send Files via AirDrop
AirDrop is Apple’s built-in file-sharing system that allows you to transfer files, photos, locations and more wirelessly between iOS devices. It runs on WiFi and Bluetooth and is available on iPhone, iPad, iPod Touch and Mac.
To send files using AirDrop, you first need to turn it on and set the connectivity option. You can do this by opening the Settings app on your device and tapping General & AirDrop.
You can then choose from three options: Receiving Off, Contacts Only and Everyone. Selecting Receive Off means that you won’t receive any requests for files via AirDrop, while Contacts Only and Everyone will limit access to the feature to your contacts only.
If you’re not comfortable with AirDrop being accessed by anyone else, you can also disable it entirely by going into your device’s Restrictions menu and disabling it. This is useful if you want to avoid the possibility of accidentally turning on AirDrop, or if you have children and don’t want them to use it.
When you’re ready to share files, tap the Share button in an app. From there, you can select the person or iOS device that you want to share with.
The file(s) will then be sent to the recipient’s device, and they will see them in the Sharing pane of their app or in their Photos library. They will also be able to accept the file(s) by tapping on them, if they’re in an app that requires acceptance of files before they’re shared.
One important thing to keep in mind is that you should be within 30 feet of the other device, as AirDrop relies on a spatial awareness technology to function properly. If you’re not, the feature won’t work properly and will likely result in errors or crashes.
In the latest version of iOS, AirDrop has been relocated to Control Center and you can find it by either swiping up from the bottom or 3D Touching the upper-left box of connectivity controls that contains Airplane Mode and Bluetooth. Doing so will expand the panel and reveal a number of toggles, including AirDrop and Personal Hotspot.
How to Receive Files via AirDrop
AirDrop is a great way to share files between Apple devices. It doesn’t require cellular data or an Internet connection and works over Bluetooth, so it’s easy to use. You can send files such as photos, contacts, voice memos and even maps.
If you’re using an iPhone 6 or later, you can easily enable AirDrop on your phone through the Control Center. Simply swipe up from the bottom of the screen and you’ll see a pair of icons for Bluetooth and Wi-Fi. Touch each one to turn them on, then tap the option to make yourself discoverable by nearby iOS devices using AirDrop.
When someone AirDrops a file, it will be automatically saved in the app that matches that file type. For example, a photo will be saved in your Photo app and a presentation in Keynote.
Once the file is saved, a notification will appear on your iPhone asking if you want to accept it. If you choose to accept, the file will be downloaded on your device. You can then open it in the app you want to view it.
However, it’s important to remember that AirDrop doesn’t provide users with a choice where their files are saved, so they should only be transferred between apps that are compatible with each other. For instance, images can be saved in your Photos app, and PDFs can be saved in iCloud Drive or in the Finder.
There are a few reasons why you might not be receiving AirDrop messages on your iPhone 6. It could be that you’re using an older version of iOS or that there’s a software glitch in your phone.
First, try to make sure your phone is connected to a good WiFi network. If it isn’t, you might need to reset your network settings.
You might also need to update your firmware. This is especially true if you have an iPhone that’s older than iOS 7.
If you haven’t updated your firmware yet, you might need to try walking closer to another Apple device that supports AirDrop. The signal between your phone and other device won’t be strong if they’re far apart.
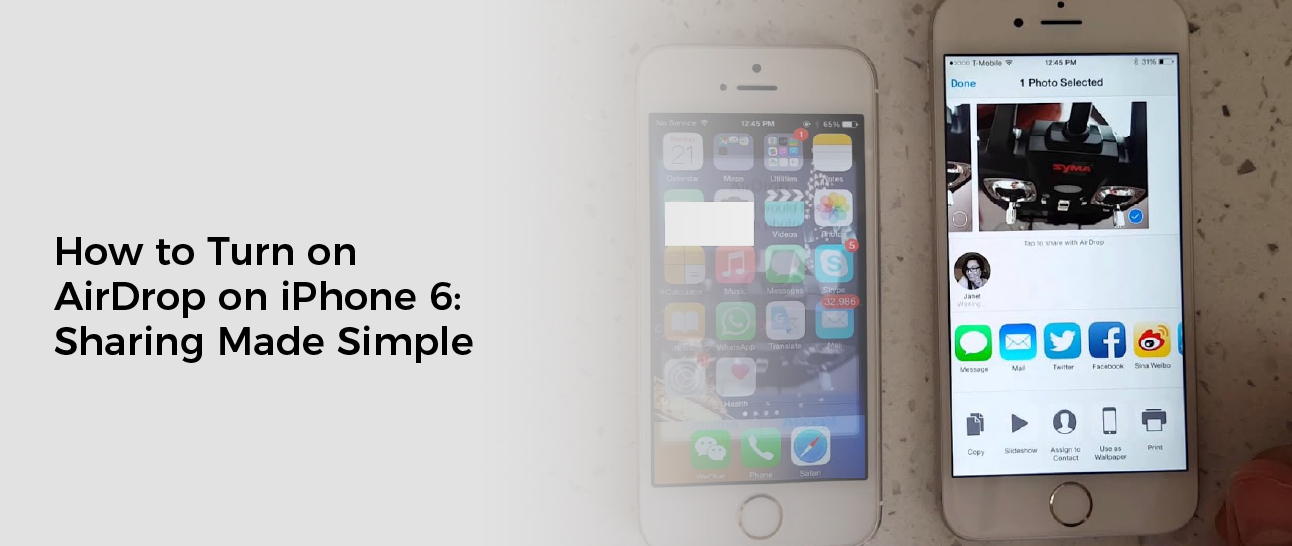
COMMENTS