Windows 10 search not working? If you're having trouble with the search function in Windows 10, you're not alone. Many users have reported that their
Windows 10 search not working? If you’re having trouble with the search function in Windows 10, you’re not alone. Many users have reported that their search isn’t working properly, and there are a few different ways to fix it.
First, try restarting your computer. If that doesn’t work, you can try resetting the indexer. To do this, open the Control Panel and go to Indexing Options. Click the Advanced button and then click Reset.
If neither of those options works, you can try rebuilding the index. This will take a while, but it will hopefully fix your search issue. To rebuild the index, open the Control Panel and go to Indexing Options. Click the Advanced button and then click Rebuild Index.
Causes of Windows 10 Search Problems
Windows 10 is a popular operating system, but it can have search problems. There are a number of possible causes for these problems, including incorrect settings, corrupted files, and malware.
One of the most common causes of Windows 10 search problems is incorrect settings. The search feature in Windows 10 can be customized, and if the wrong settings are used, it can cause problems. Another common cause of search problems is corrupted files.
If a file becomes corrupt, it can prevent the search feature from working properly. Additionally, malware can also cause search problems. Malware can corrupt files and change settings, which can make it difficult to use the search feature.
If you’re having difficulty using the search feature in Windows 10, check your settings and make sure that everything is configured correctly. Additionally, scan your computer for malware and remove any malicious software that may be causing issues.
How to Fix Windows 10 Search Problems
If you’re experiencing search problems in Windows 10, don’t despair. There are a number of ways you can try to fix the issue.
- First, check to make sure that the search function is turned on.
- To do this, type “index” into the Start Menu and click on “Indexing Options.”
- If the box next to “Indexed Locations” is empty, click “Modify” and add your main drive (usually C:).
- You can also try rebuilding your index.
- To do this, open Indexing Options and click on “Advanced.”
- Then, click on “Rebuild.” This process can take a while, so be patient.
- If neither of these solutions works, you can try resetting your Windows Search preferences.
- To do this, type “search” into the Start Menu and click on “Change how Windows searches.
How to fix search using Trouble-shooter
If you are having issues with the search feature in Windows 10, you can use the Trouble-shooter to fix the problem.
To run the Trouble-shooter:
- Navigate to Start > Settings > Update & Security > Troubleshoot.
2. Under “Find and fix other problems,” choose Search and Indexing.
3. Run the trouble-shooter and follow the instructions.
4. Restart your system and check if the issue is fixed.
If you are still having issues with search, you can try rebuilding the index. To do this:
- Go to Start > Settings > Search > Advanced options.
2. Under “Index settings,” select Rebuild index.
How to fix search using restart option
If your search isn’t working in Windows 10, try restarting the search option. It’s easy to do and only takes a few seconds.
Here’s how:
- Type ‘restart’ into the search box on your taskbar.
2. Click on ‘Restart.’ This will bring up the power options menu.
3. Select ‘Restart’ from the menu. Your computer will reboot and the search function should now be working again.
How to fix search using reset option
If you’re having trouble with the search feature in Windows 10, there’s a reset option that can help. Here’s how to use it:
- Open the Start menu and hit on the “Settings” icon.
- In the Settings window, click on “Update & Security”.
- Under the “Reset this PC” section, hit on “Get started”.
- You’ll be given two options: “Keep my files” and “Remove everything”.
- Select the option that you want and follow the prompts.
- Once the process is complete, your search should be working again.
How to fix search using Index Settings
1.If you’re not finding what you want when you search in Windows 10, it might be because the indexing of your files is incomplete or incorrect. You can fix this by rebuilding the index.
2. To rebuild the index, open the Indexing Options control panel. You can do this by searching for “index” in the Start Menu. In the Indexing Options control panel, click the Advanced button.
3. In the Advanced Options dialog box, click the Rebuild button. This will delete the index and start building it from scratch. Depending on how many files you have and how fast your computer is, this process can take a while to finish.
4. Once it’s done, try searching for something again and see if you get better results.
How to fix search using Windows Update
If you’re having trouble with the search feature on your Windows 10 computer, there are a few things you can do to try and fix it.
One of the first things you should do is check for updates using Windows Update. This can often times fix problems with the search feature, as well as other issues on your computer.
- To check for updates using Windows Update, first open the Settings app by clicking on the Start Menu and then selecting the gear icon.
- In the Settings app, click on “Update & Security”.
- Under the “Windows Update” section, hit on “Check for Updates”.
- If there are any available updates, they will be downloaded and will be installed automatically.
- Once the updates have been installed, restart your computer and see if the search issue has been fixed.
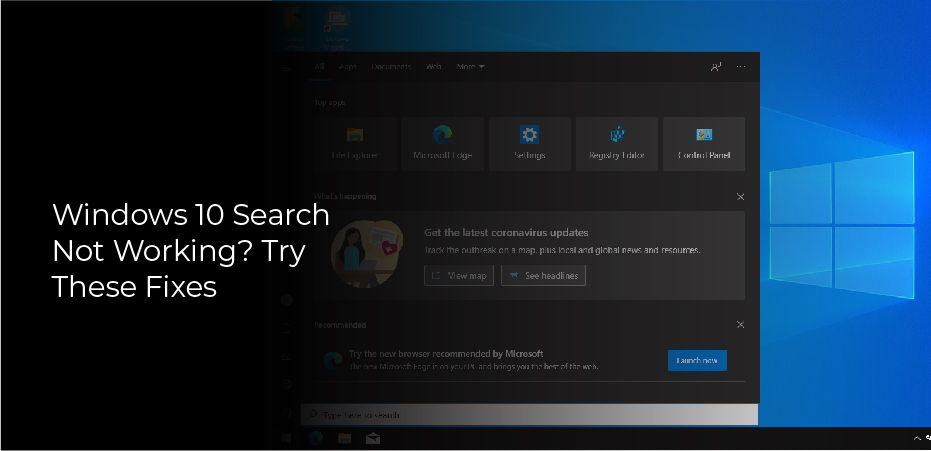
COMMENTS