Are you looking to disable your McAfee security? Follow these step-by-step instructions to temporarily turn off the real-time scanning and firewall pr
Are you looking to disable your McAfee security? Follow these step-by-step instructions to temporarily turn off the real-time scanning and firewall protection.
This guide will help you quickly navigate through the process and ensure a smooth experience. By the end, you will also learn how to re-enable your McAfee security after the temporary disablement.
Get ready to take control of your security settings and make the necessary adjustments in a few simple steps.
Checking Your Mcafee Security Version
You should start by opening your McAfee Security software to check the version. This is an essential step in ensuring that your software is up to date and functioning properly.
To begin, locate the McAfee Security icon on your desktop or in your system tray and double-click it to open the program.
Once the program is open, look for the ‘About’ or ‘Help’ option, usually found in the top menu bar. Click on this option to access the information about your McAfee Security version.
A new window will open, displaying the version number and other relevant details. Take note of the version number, as you’ll need this information for further troubleshooting or upgrading purposes.
Accessing the Mcafee Security Settings
To access the McAfee Security settings, simply click on the ‘Settings’ option in the main program interface, and then select ‘Security Settings’ from the drop-down menu.
Once you have done this, a new window will open, displaying various security options and configurations. In the security settings window, you’ll find options to customize your antivirus, firewall, and web protection settings.
You can enable or disable specific features, set up scheduled scans, and adjust the sensitivity of the antivirus. Additionally, you can configure the firewall to allow or block certain applications or ports.
In the web protection settings, you can manage the blocking of malicious websites, enable or disable browser extensions, and customize the level of web threat detection.
Accessing the McAfee Security settings gives you control over the different security features and allows you to tailor them to your specific needs.
Disabling Real-Time Scanning
Can you temporarily disable real-time scanning in McAfee?
Yes, you can. Disabling real-time scanning in McAfee can be useful in certain situations, such as when you want to install a trusted software that’s being flagged as a potential threat.
To disable real-time scanning, start by locating the McAfee icon in the system tray on your Windows taskbar. Right-click on the icon and select ‘Open McAfee Security.’
In the McAfee Security Center, click on the ‘Virus and Spyware Protection’ tab. Then, click on the ‘Real-Time Scanning’ option and toggle the switch to the off position. A confirmation dialog will appear, asking if you want to turn off real-time scanning.
Click ‘Turn Off’ to disable it temporarily. Remember to re-enable real-time scanning after completing the desired task to ensure your computer’s ongoing protection.
Turning off Firewall Protection
Disable the firewall protection in McAfee by following these steps.
First, locate the McAfee icon in the system tray and right-click on it. Then, select the ‘Open McAfee Security’ option from the drop-down menu.
Once the McAfee Security window opens, click on the ‘Firewall’ tab at the top of the screen.
In the Firewall settings, you’ll see an option to turn off the firewall protection. Simply click on the toggle switch or checkbox next to the ‘Firewall Protection’ option to disable it.
A confirmation prompt may appear, asking if you’re sure you want to turn off the firewall. Click ‘Yes’ to confirm.
Your firewall protection in McAfee will now be disabled, allowing you to access blocked websites or programs if needed.
Enabling Mcafee Security After Temporary Disablement
Go ahead and re-enable McAfee security by following these simple steps.
First, locate the McAfee icon in your system tray, which is typically located in the bottom right corner of your screen. Right-click on the icon and select ‘Open McAfee Security.’ This will open the McAfee Security Center.
Next, click on the ‘Navigation’ tab at the top of the window. From the navigation pane on the left, select ‘General Settings and Alerts.’ In the General Settings and Alerts window, click on the ‘Real-Time Scanning’ option.
Conclusion
In conclusion, disabling McAfee security can be done by following a few simple steps.
Checking the McAfee security version, accessing the security settings, and disabling real-time scanning and firewall protection are the key steps.
However, it’s important to remember to enable McAfee security after temporarily disabling it to ensure continuous protection against potential threats.
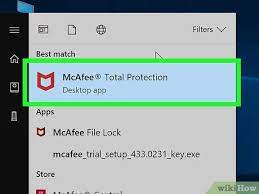
COMMENTS